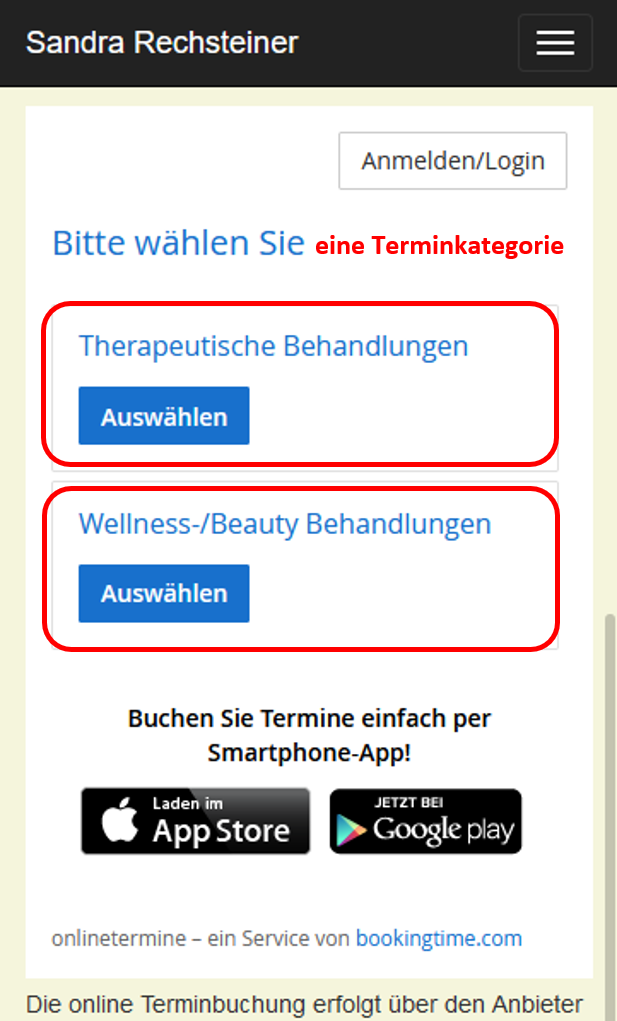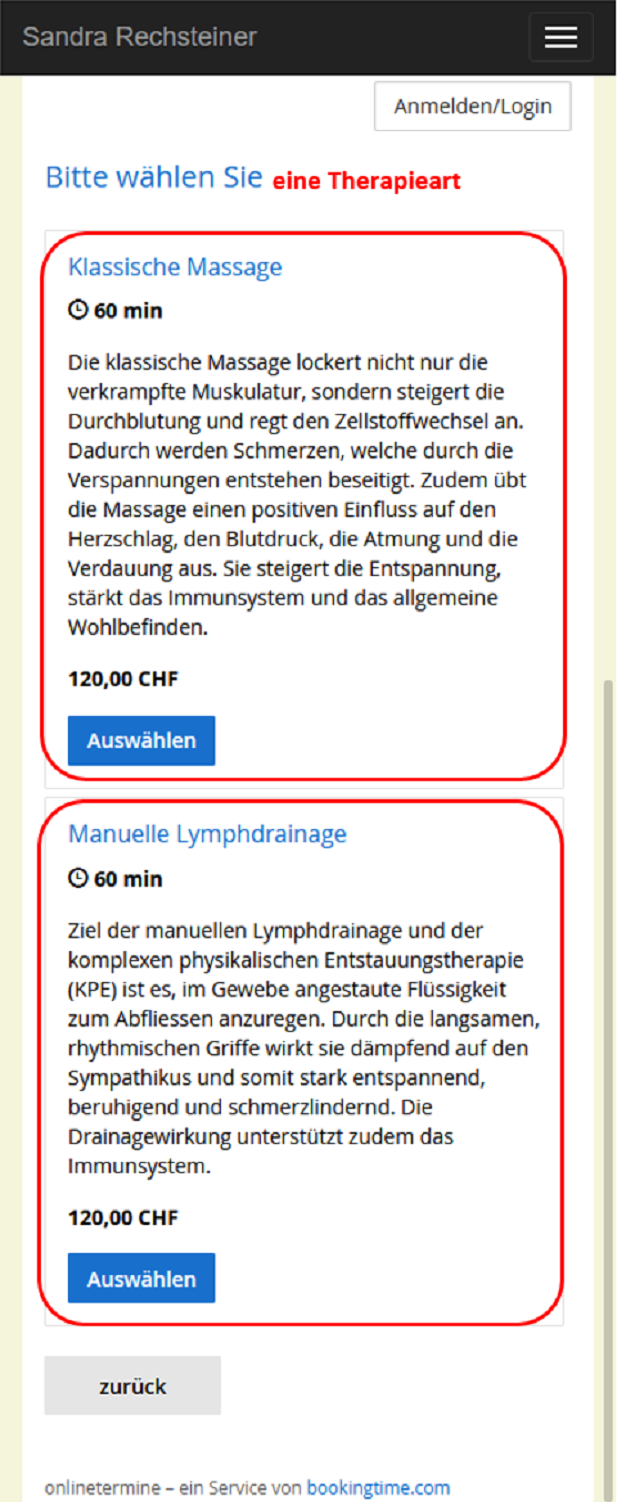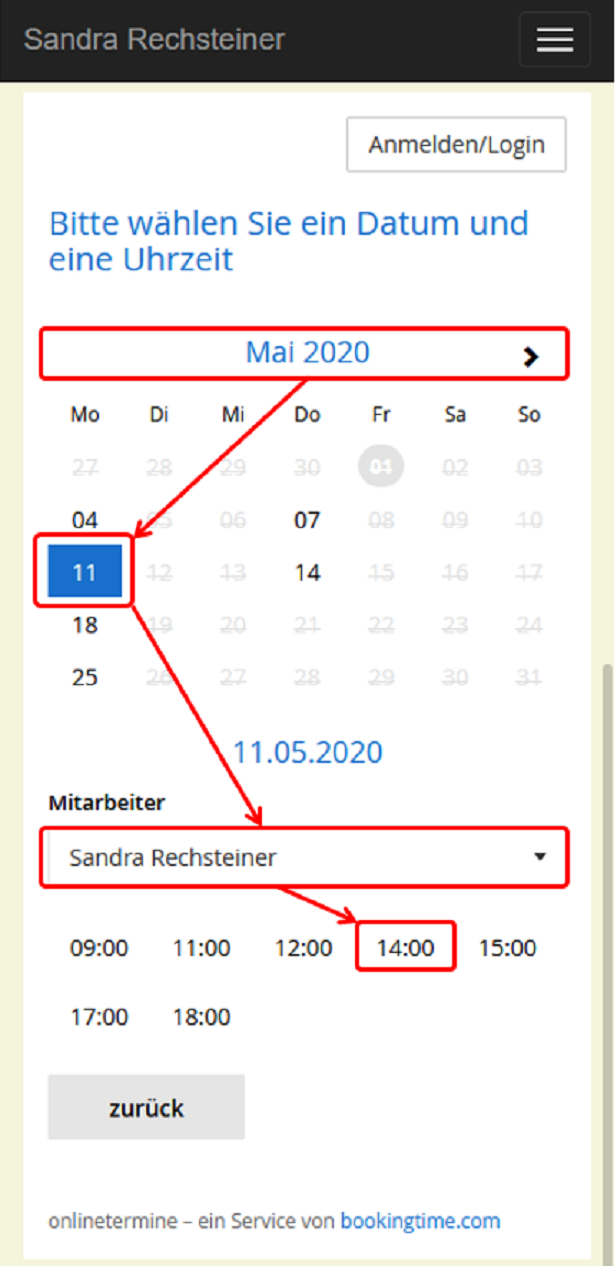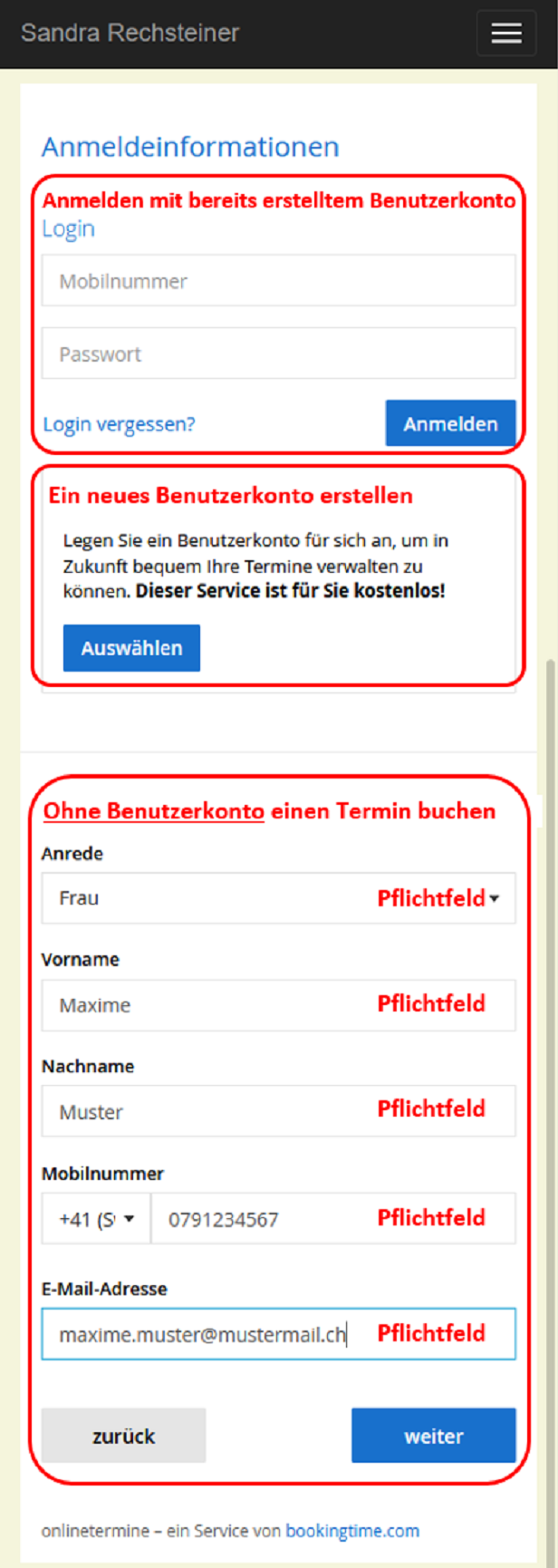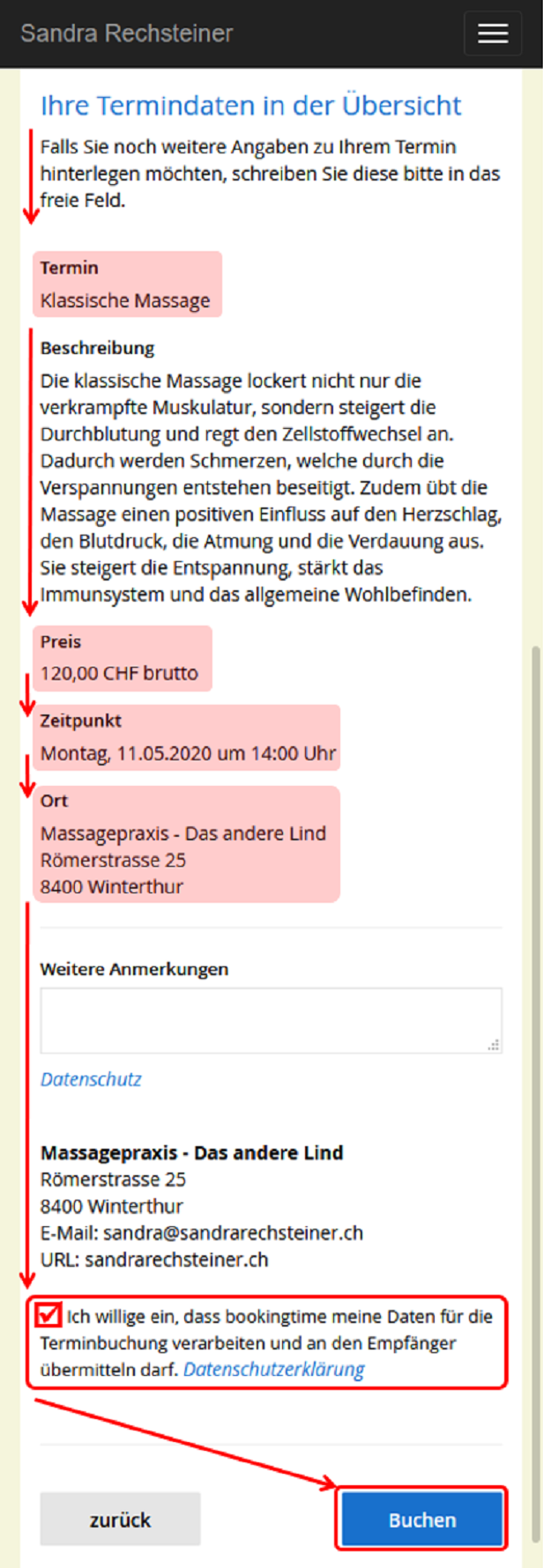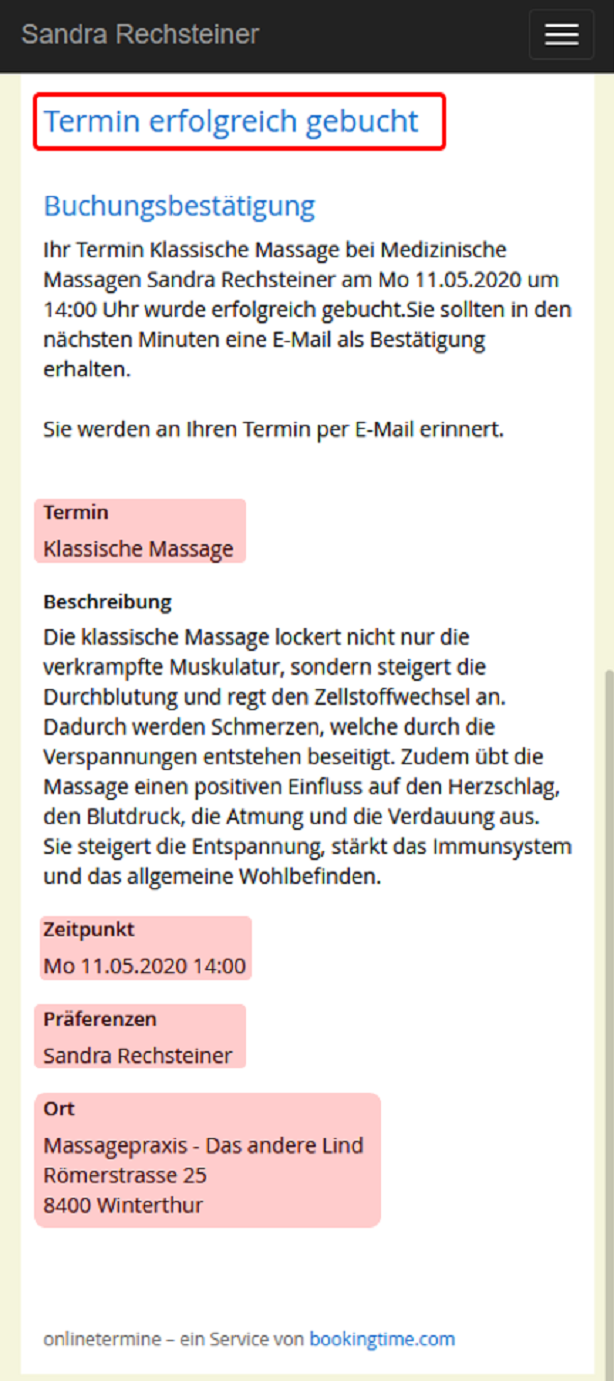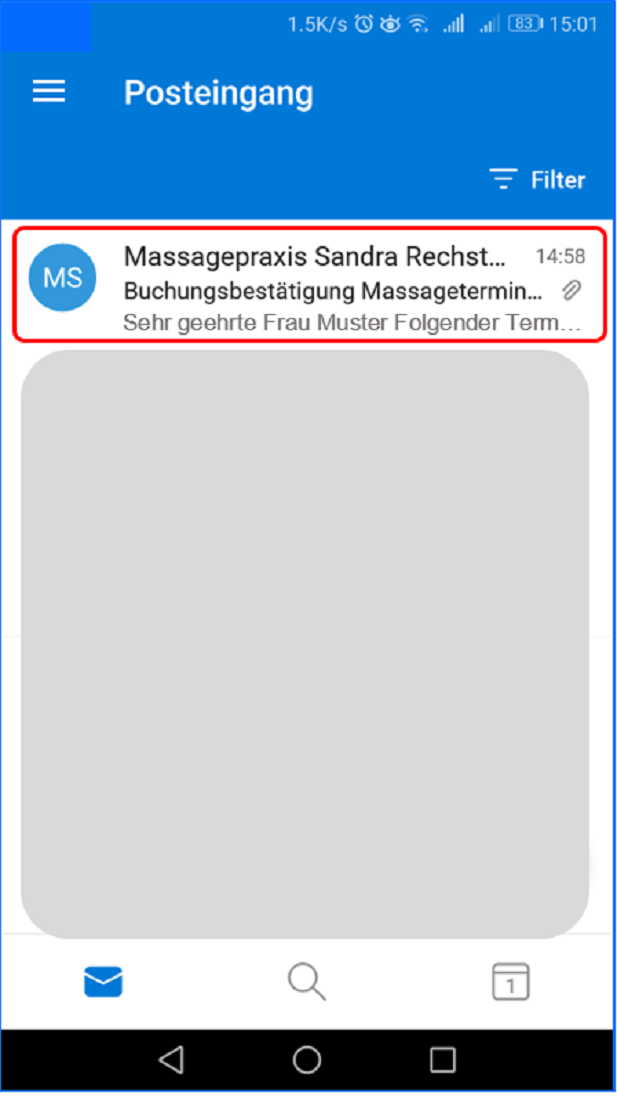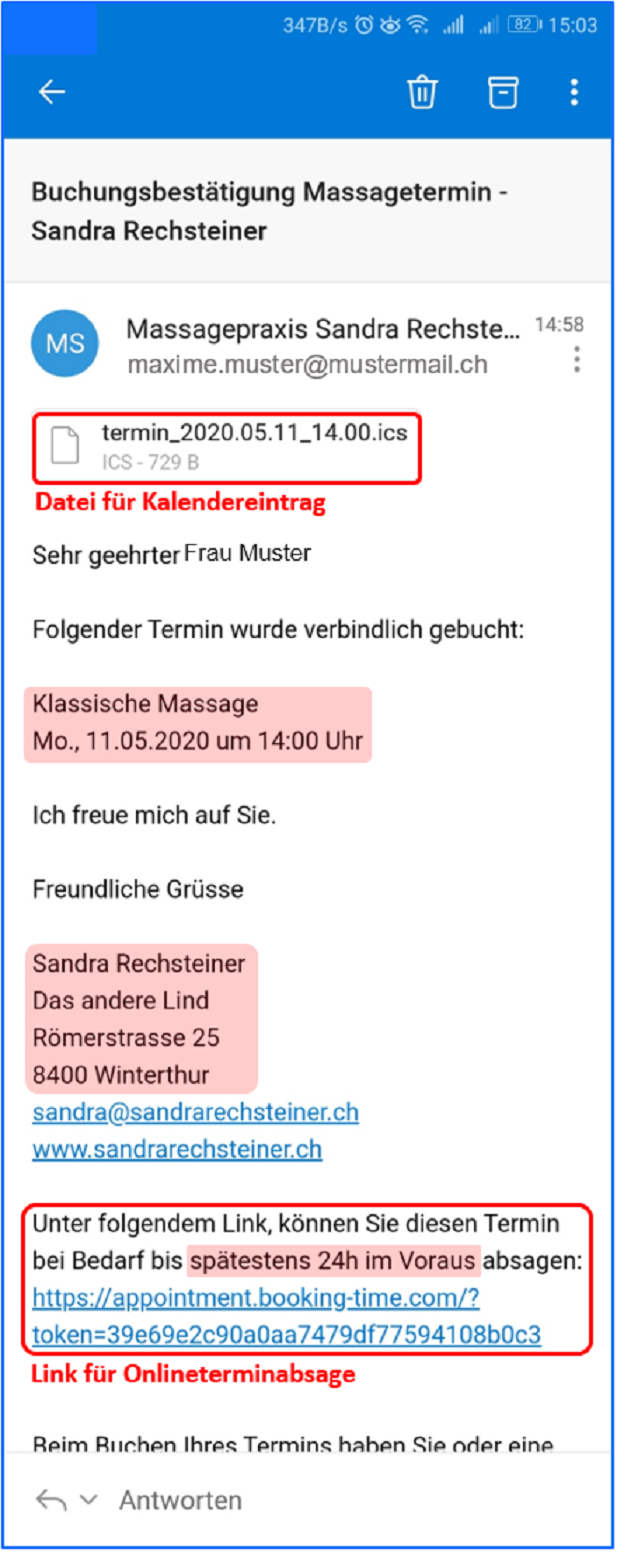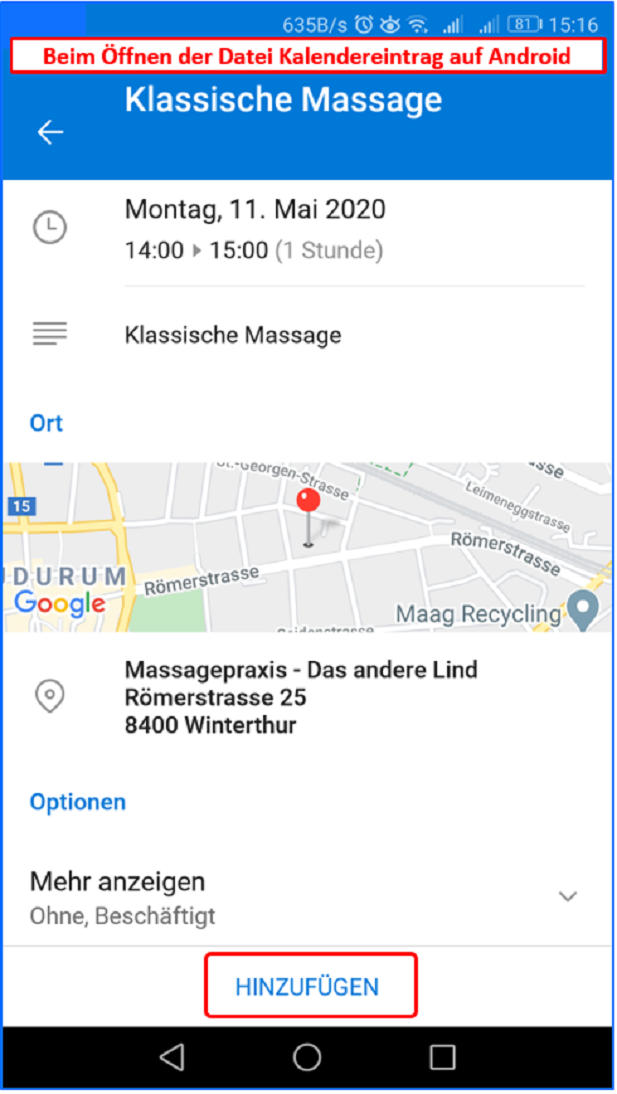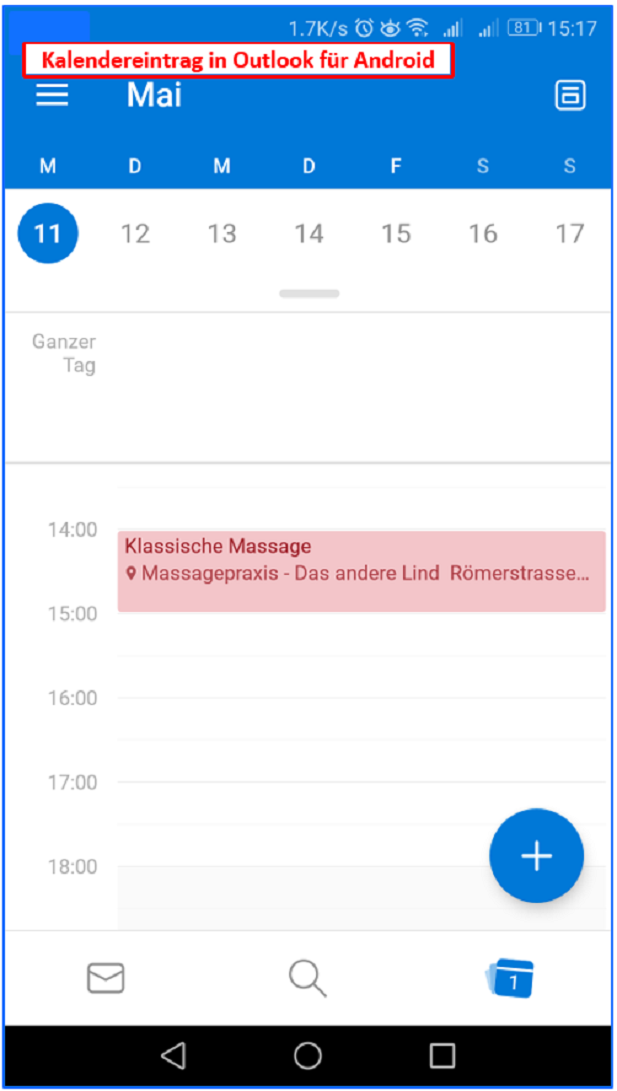Anleitung Onlinebuchung (Beispiel)
Folgend wird Schrittweise beschrieben, wie Sie eine Onlinebuchung durchführen.
Es ist keine Registrierung notwendig!
ZurückTermin buchen
1. Wählen Sie eine Terminkategorie.
2. Wählen Sie eine gewünschte Therapieart aus.
3. Wählen Sie im Kalender ein passendes Datum und Uhrzeit für die Behandlung aus.
4. Wählen Sie eine für Sie geeignete Anmeldeinformation aus.
- Mit Benutzerkonto (obere Hälfte)
- Ohne Benutzerkonto schnell, unkompliziert und ohne Registrierung (untere Hälfte)
5. Überprüfen Sie Therapieart, Preis, Datum, Uhrzeit und Ort. Im Anschluss müssen Sie noch mittels Haken die Datenschutzerklärungen von bookingtime einwilligen und auf Buchen drücken.
6. Bei erfolgreicher Buchung ist nun der Text Termin erfolgreich gebucht ersichtlich und Sie erhalten in den nächsten Minuten eine Bestätigung per E-Mail.
Falls Sie keine E-Mail erhalten, überprüfen Sie ob die E-Mail im Spam Ordner gelandet ist.
E-Mail Buchungsbestätigung
Bei erfolgreicher Terminbuchung, erhalten Sie innert wenigen Minuten eine Buchungsbestätigung per E-Mail.
Falls Sie keine E-Mail erhalten, überprüfen Sie ob die E-Mail im Spam Ordner gelandet ist.
In der Buchungsbestätigung-E-Mail sind nun alle nötigen Angaben zu Ihrem gebuchten Termin ersichtlich (Therapieart, Datum, Uhrzeit und Ort).
Am Ende der E-Mail befindet sich ein Link, mittels diesem können Sie den gebuchten Termin Online absagen. Bitte beachten Sie, dass dies mindestens 24h vor Terminbeginn erfolgen muss!
iCalendar:
Als Anhang ist in der E-Mail eine iCalendar Datei (termin_202x.xx.xx_xx.xx.ics) enthalten. Durch das anklicken dieser Datei, wird der gebuchte Termin automatisch dem Kalender des aktuell verwendeten Gerätes zugefügt (weiter Infos sind folgend ersichtlich).
iCalendar
Durch das Anklicken der in der E-Mail enthaltenen iCalender Datei wird diese geöffnet und kann durch HINZUFÜGEN dem Kalender des jeweils verwendeten Gerätes hinzugefügt werden.
Im folgenden Bild, ist nun der erfolgreich hinzugefügte iCalender Datei, im lokalen Terminkalender des Smartphones ersichtlich.
Bei Problemen und Fragen können Sie mich jederzeit per E-Mail, SMS oder WhatsApp kontaktieren.
Zurück